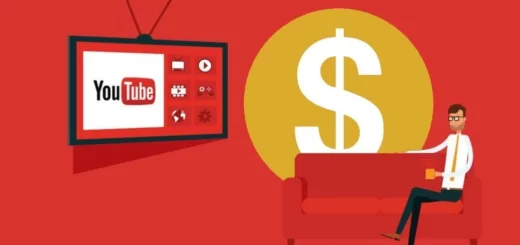Safe Mode on Samsung Phones and How can you boot a Samsung device into Safe Mode
Safe Mode is designed as a diagnostic tool to help solve issues with connectivity, battery life, and more, You should use Safe Mode to test whether or not the 3rd party application is causing ads to appear on your device, or maybe something is interfering with incoming & outgoing calls, When you use Safe Mode on a Samsung phone or tablet, it allows you to force the device to run the essential operating system, and disable most 3rd party applications.
Safe Mode on Samsung Phones
There is a common problem for Android users that it might get stuck in Safe Mode, You should check stuck buttons, this is the most common cause for being stuck in Safe Mode, Safe Mode is enabled by pressing & holding a button while the device is starting, Common buttons you would hold are the volume up, volume down, or menu buttons, when one of these buttons are stuck or the device is defective & registers the button is being pressed, so, it will continue to start in Safe Mode.
You can ensure none of the buttons are held down by a foreign object or an accessory, you can pull the device out of its case to be sure that’s not the cause, you can give each button on the device a push to test out if they stick in any way, You may need to clean the buttons with a damp cloth in some cases.
The rogue app can use up an unusually large amount of mobile data, Safe Mode will restrict mobile data access to 3rd party apps completely, You can still make & receive phone calls and messages in Safe Mode, other apps are dependent on the specific device.
When your device functions correctly in Safe Mode, it is most likely that the issue lies with a 3rd party application that can be uninstalled to resolve the problem, when the device still has problems while booted into Safe Mode, there may be an issue with the Operating System or physical hardware with the device, it will require further diagnostics.
How can you boot a Samsung device into Safe Mode?
You can power completely down by pressing and holding the “Power” button, then you can select “Power off“, Do NOT select “Restart” or “Reboot”, Many Android devices will stay in Safe Mode when you select “Restart” or “Reboot”, Once the device is powered off, wait about 2 minutes, then turn the device back on.
You should turn the device off by holding the Power button until the option to Power Off appears on the screen, you should Tap Power off, You can press & hold the Power and the Volume Down buttons at the same time, to turn the device on, The Power key is on the right-hand side of most Samsung phones, and the Volume Down will usually be on the left-hand side.
If you see the Samsung logo appear on the screen, you can let go of the Power button while the device boots up, You can make sure to keep holding the Volume Down button, You will now be able to see Safe Mode down near the bottom left of the screen.
Within Safe Mode, you’ll be able to test for lots of different issues, and navigate around the device to see if you run into any problems, You can use Safe Mode to keep an eye on your battery life or mobile data usage for as long as you’d like; however, there will be apps that won’t be available inside Safe Mode.
Exit Safe Mode
There are 3 different ways to exit Safe Mode – all of them require the device to restart completely, You can hold Volume Down and Power for at least 5 seconds to force the device to restart, You can hold the Power button on the right-hand side and select Restart on the screen, you can swipe down from the top of the screen to access the Notification panel.
You can select the notification Safe Mode is on and tap Turn Off on the prompt to restart the device, you can swipe down to access your Quick Settings and select Safe Mode is on, When your device is continuously booting into Safe Mode, there may be damage to the Volume Down button causing it to ‘stick’ while the device turns on.
If the simple power-down doesn’t do the trick, you can pull the battery if you own an Android device with a removable battery, you can wait about a minute before inserting the battery back into the compartment & powering the device back on.
When the above options don’t work, a recently installed app may be causing the device to start in Safe Mode, Open “Settings” > “Apps” and uninstall any recently updated or installed apps, then power the device off and restart.
Android operating system can store data in the cache partition, That data can cause your Android to endlessly be in Safe Mode, Steps for clearing the cache partition can vary with each device, you can consult the documentation provided with your device about how to enter Recovery Mode.
When you have tried & tried again to get your phone out of Safe Mode using the steps above, you may want to factory reset your Android, This can be done by going to “Settings” > “Backup & reset”, This will clear all data off of the device & set it back to its factory default state, This is an unfortunate last resort if your problem can’t be solved otherwise.
Reasons for Heating issues in mobile phones & Tips to protect your Android Phone from Overheating
The advantages and disadvantages of Android mobile phones
Rooting Android devices advantages and disadvantages
How can you save the battery power on an Android phone?