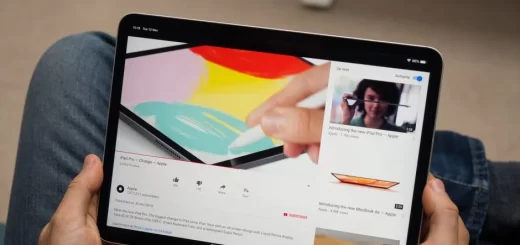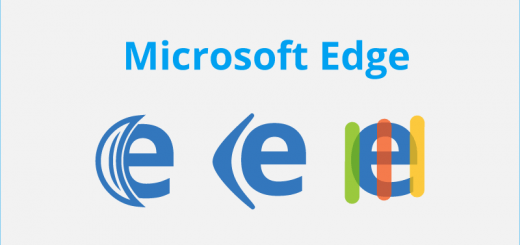Importance of Audacity options and tools
Audacity is a superb free multi-track audio editor and recorder for Windows, Mac OS X, Linux, and other operating systems, When you look at the Audacity Work-space, At the top there are several buttons that allow you to play, stop, and pause, fast-forward, rewind or record a track, Selection tool in Audacity is the primary selection tool which allows you to highlight portions of a track to copy or paste.
Tools in Audacity
You can use the selection tool to jump to various points in your track or click and drag to select a portion of the track, If you move the cursor to the edge of a selection, a small hand with a finger appears, This allows you to change the size of the current selection.
You can change the selection of a track in Audacity, You can press the delete key on your keyboard to remove a highlighted portion of a track, and you can copy, cut, and paste key combinations to move around segments of audio, Audacity automatically slides the audio immediately after the selection to fill in the gap left.
Playback & record meters show you the sound levels, Since the volume at which you listen to your sound can vary depending on how loud your speakers or headphones are, These meters are important as a visual way of determining the overall levels of your sound.
Below there are some playback speed adjustment sliders, It is not used in most sound editing, but could be helpful in transcribing dictation, Be careful that this adjustment is not changed before you export your audio file.
Audacity offers an UNDO button, This feature is critical in undoing mistakes, Every time this button is pressed, the last previous actions are reversed in the order they occurred, So, pressing the undo button five times will undo the previous five actions.
Respectively, there is a redo button that will redo an action if you have already undone several steps, As with most software these days, the shortcut key to undo is Ctrl-Z (PC) or Command-Z (Mac).
You can see Toolset in Audacity, Audacity comes with six tools to choose from, The tool that is selected will determine how your cursor interacts with the audio track, You should be aware of which tool is currently selected, as it will affect each click on the audio track.
You can see the Envelope tool in Audacity that allows you to change the volume of certain portions of your audio track by visually shrinking it, This is useful for creating effects like fade-in and fade-outs, You can select the envelope tool from your toolbar, You will see a blue line appear around your track and selecting another tool will turn off the envelope function.
Making a fade using the envelope tool in Audacity, Drag the white anchor points to the middle, and a curve will form allowing you to create fades, To remove the anchor points, You can drag them to the left or right until they either combine with another set, or they are dragged completely off the track.
Audacity offers many different methods for manipulating the viewable work-space such as the Zoom tool, Zoom tool simply zooms the view in or out of the track, You can click on the track to expand it horizontally, To zoom out, simply right-click (PC) or control-click (Mac) on the track with the zoom tool, or hold down the shift key to change the zoom tool to a zoom out tool.
The drawing tool in Audacity is one of the least used tools, You have to be zoomed in extremely close to the audio file, The drawing tool enables you to edit each of these samples, which will appear as anchor points on the file, Time shift tool is used to move the segments of audio within a track, You can move a track with time shift tool, The other option is to copy & paste the block using the selection tool.
In order to split a track, you must first use the selection tool, then choose Split from the edit menu, When you use Split Delete to remove a portion of a track in Audacity, a gap is left in the audio track which will be heard as silence and it works with highlighted portions of audio-only.
The multi-tool in Audacity can either be one of the most useful or one of the most confusing tools in the program, It is a combination of the selection, envelope, and time shift tools, Its functionality is determined by what part of the track you click & the motions used to drag the portions of the track.
You should only import uncompressed audio into any sound editing program, So, you should import .wav, .aiff, or another lossless file type, When the file is compressed, it loses some quality, To import audio into Audacity, click on the File menu and select import –> Audio, Once imported, you can use the space bar to play your audio file or press the green play button at the top.
You can add Labels to identify Audio Segments, When working with any audio program, you should mark the areas of your audio to help you identify different segments of your track, Editing audio visually using an ambiguous waveform can be difficult, especially with longer audio tracks.
Audacity, like many audio programs, includes a mechanism for labeling different areas of your audio track and using those markers to help you edit, click on the part of your track that you want to label with the selection tool, then select the Tracks menu and select add Label At Selection, or CTRL-B (PC) Command-B (Mac).
You can add a label to a track in the Audacity menu, A new special labels track will be created if you do not already have a labels track, Type in a name for the label you just created, You can split labeled regions in Audacity, There are lots of other features you can do with labels, such as exporting the segments of your track to separate files using File –> Export Multiple.
You can add multiple labels that help you in the editing process by marking particular segments and allowing you to select them, Labels can mark a span of audio with markers called boundaries, This span can be used to help you edit audio, Click on one of the boundaries with the selection tool, then drag the selection to the other boundary, You can do this in either the audio track or the labels layer.
There are filters that help you manipulate your audio track, The noise remover filter can remove sounds such as hisses and hums from your audio track, It cannot remove distinct sounds such as a voice or interruption, So, To reduce constant sounds that affect large portions of your track, you should sample the portion of your audio track that has only the noise you wish to reduce.
You can highlight the portion of your track that only has the noise, or else the noise removal will sample your entire track, You can select noise from the track for noise removal, under the Effect menu select Utility –> Noise Removal, You can use Noise removal dialogue, You can play with the sliders at the bottom portion of the dialogue, The noise removal tool only reduces the unwanted noise.
Exporting audio tracks in Audacity is a pretty straight-forward process, From the File menu, you have two options for exporting, you can either Export or Export Selection, When you choose Export Selection, you will export highlighted regions of your audio tracks only, This allows you to export only a certain segment of your audio.
You can import each track, and along the way, you should save your project to prevent losing any hard work, Audacity saves in its proprietary format called Audacity Project (.AUP) only, You can save warning dialogue in Audacity, You can disable this warning from appearing in the future by checking the box, A second dialogue box may appear asking you about any connected media.
You can connect media during saving in Audacity, What this dialogue is asking is whether you want to copy the audio files that are a part of your project into a special data folder that is near your Audacity (.AUP) project file.
Audacity will create a special data folder named after the project name, if your project is named “test” the folder will appear as “test_data“, This data folder contains the information about your project, If you wish to transfer your project to another computer, you will have to copy both the.AUP project file and this data folder.
One of the foundations of audio editing is the mixing phase, This is where you take several edited individual tracks and mix them together to form a complete audio piece, To begin mixing, import two or more audio tracks into your project, You can use the time shift tool to move the tracks left or right to adjust the timing, You can mix two tracks together in Audacity.
Once you have imported multiple tracks of audio, it is important to name each track to help identify what is on them, You can label the tracks in Audacity, You can click on the drop-down menu just to the right of the close “X” button, and select name, Identifying tracks is important to come back to an old project.
If you need to listen to only one track temporarily without the distraction of the others, you can use the mute and solo buttons which will temporarily shut off other tracks, Mute will turn off the current track, and solo will turn off all other track except the one that is soloed, These are especially useful when mixing large projects with lots of tracks.
You can use Demystifying Stereo and Mono, The Tracks can be either stereo or mono, Stereo refers to a track where there are two channels that are distinctly different, It will appear as one track, but with two wave-forms in it, Mono, Where a single track is distributed to both channels, each track can be specified to either the left channel, right channel, mono or placed in a stereo-pair.
Most interviews are done with a single mono microphone, So, you always want to use the mono setting for each track, You can change stereo tracks to mono tracks, Some digital audio recorders have stereo microphones and will record two tracks of audio as a stereo-pair.